Theoretical Paper
- Computer Organization
- Data Structure
- Digital Electronics
- Object Oriented Programming
- Discrete Mathematics
- Graph Theory
- Operating Systems
- Software Engineering
- Computer Graphics
- Database Management System
- Operation Research
- Computer Networking
- Image Processing
- Internet Technologies
- Micro Processor
- E-Commerce & ERP
Practical Paper
Industrial Training
Android - Widgets
A widget is a small gadget or control of your android application placed on the home screen. Widgets can be very handy as they allow you to put your favourite applications on your home screen in order to quickly access them. You have probably seen some common widgets, such as music widget, weather widget, clock widget e.t.c
Widgets could be of many types such as information widgets, collection widgets, control widgets and hybrid widgets. Android provides us a complete framework to develop our own widgets.
Widget - XML file
In order to create an application widget, first thing you need is AppWidgetProviderInfo object, which you will define in a separate widget XML file. In order to do that, right click on your project and create a new folder called xml. Now right click on the newly created folder and create a new XML file. The resource type of the XML file should be set to AppWidgetProvider. In the xml file, define some properties which are as follows −
< appwidget-provider xmlns:android="http://schemas.android.com/apk/res/android" android:minWidth="146dp" android:updatePeriodMillis="0" android:minHeight="146dp" android:initialLayout="@layout/activity_main"> < /appwidget-provider>
Widget - Layout file
Now you have to define the layout of your widget in your default XML file. You can drag components to generate auto xml.
Widget - Java file
After defining layout, now create a new JAVA file or use existing one, and extend it with AppWidgetProvider class and override its update method as follows.
In the update method, you have to define the object of two classes which are PendingIntent and RemoteViews. Its syntax is −
PendingIntent pending = PendingIntent.getActivity(context, 0, intent, 0); RemoteViews views = new RemoteViews(context.getPackageName(), R.layout.activity_main);
In the end you have to call an update method updateAppWidget() of the AppWidgetManager class. Its syntax is −
appWidgetManager.updateAppWidget(currentWidgetId,views);
A part from the updateAppWidget method, there are other methods defined in this class to manipulate widgets. They are as follows −
| Sr.No | Method & description |
| 1 | onDeleted(Context context, int[] appWidgetIds) |
| 2 | onDisabled(Context context) |
| 3 | onEnabled(Context context) |
| 4 | onReceive(Context context, Intent intent) |
Widget - Manifest file
You also have to declare the AppWidgetProvider class in your manifest file as follows:
< receiver android:name="ExampleAppWidgetProvider" >
< intent-filter>
< action android:name="android.appwidget.action.APPWIDGET_UPDATE" />
< /intent-filter>
< meta-data android:name="android.appwidget.provider"
android:resource="@xml/example_appwidget_info" />
< /receiver>
Example
Here is an example demonstrating the use of application Widget. It creates a basic widget applications that will open this current website in the browser.
To experiment with this example, you need to run this on an actual device on which internet is running.
| Steps | Description |
| 1 | You will use Android studio to create an Android application under a package com.example.sairamkrishna.myapplication. |
| 2 | Modify src/MainActivity.java file to add widget code. |
| 3 | Modify the res/layout/activity_main to add respective XML components |
| 4 | Create a new folder and xml file under res/xml/mywidget.xml to add respective XML components |
| 5 | Modify the AndroidManifest.xml to add the necessary permissions |
| 6 | Run the application and choose a running android device and install the application on it and verify the results. |
Following is the content of the modified MainActivity.java.
package com.example.sairamkrishna.myapplication;
import android.app.PendingIntent;
import android.appwidget.AppWidgetManager;
import android.appwidget.AppWidgetProvider;
import android.content.Context;
import android.content.Intent;
import android.net.Uri;
import android.widget.RemoteViews;
import android.widget.Toast;
public class MainActivity extends AppWidgetProvider{
public void onUpdate(Context context, AppWidgetManager appWidgetManager,int[] appWidgetIds) {
for(int i=0; i< appWidgetIds.length; i++){
int currentWidgetId = appWidgetIds[i];
String url = "http://www.tutorialspoint.com";
Intent intent = new Intent(Intent.ACTION_VIEW);
intent.addFlags(Intent.FLAG_ACTIVITY_NEW_TASK);
intent.setData(Uri.parse(url));
PendingIntent pending = PendingIntent.getActivity(context, 0,intent, 0);
RemoteViews views = new RemoteViews(context.getPackageName(),R.layout.activity_main);
views.setOnClickPendingIntent(R.id.button, pending);
appWidgetManager.updateAppWidget(currentWidgetId,views);
Toast.makeText(context, "widget added", Toast.LENGTH_SHORT).show();
}
}
}
Following is the modified content of the xml res/layout/activity_main.xml
< ?xml version="1.0" encoding="utf-8"?>
< RelativeLayout xmlns:android="http://schemas.android.com/apk/res/android"
xmlns:tools="http://schemas.android.com/tools" android:layout_width="match_parent"
android:layout_height="match_parent" android:paddingLeft="@dimen/activity_horizontal_margin"
android:paddingRight="@dimen/activity_horizontal_margin"
android:paddingTop="@dimen/activity_vertical_margin"
android:paddingBottom="@dimen/activity_vertical_margin"
tools:context=".MainActivity"
android:transitionGroup="true">
< TextView
android:layout_width="wrap_content"
android:layout_height="wrap_content"
android:text="mca tutorials"
android:id="@+id/textView"
android:layout_centerHorizontal="true"
android:textColor="#ff3412ff"
android:textSize="35dp" />
< Button
android:layout_width="wrap_content"
android:layout_height="wrap_content"
android:text="Widget"
android:id="@+id/button"
android:layout_centerHorizontal="true"
android:layout_marginTop="61dp"
android:layout_below="@+id/textView" />
< /RelativeLayout>
Following is the content of the res/xml/mywidget.xml.
< ?xml version="1.0" encoding="utf-8"?> < appwidget-provider xmlns:android="http://schemas.android.com/apk/res/android" android:minWidth="146dp" android:updatePeriodMillis="0" android:minHeight="146dp" android:initialLayout="@layout/activity_main"> < /appwidget-provider>
Following is the content of the res/values/string.xml.
< resources> < string name="app_name">My Application< /string> < /resources>
Following is the content of AndroidManifest.xmlfile.
< ?xml version="1.0" encoding="utf-8"?>
< manifest xmlns:android="http://schemas.android.com/apk/res/android"
package="com.example.sairamkrishna.myapplication" >
< application
android:allowBackup="true"
android:icon="@mipmap/ic_launcher"
android:label="@string/app_name"
android:theme="@style/AppTheme" >
< receiver android:name=".MainActivity">
< intent-filter>
< action android:name="android.appwidget.action.APPWIDGET_UPDATE">
< /intent-filter>
< meta-data android:name="android.appwidget.provider"
android:resource="@xml/mywidget">
< /receiver>
< /application>
< /manifest>
Let's try to run your application. I assume you have connected your actual Android Mobile device with your computer. To run the app from Android studio, open one of your project's activity files and click Run  icon from the tool bar. Before starting your application, Android studio will display following window to select an option where you want to run your Android application.
icon from the tool bar. Before starting your application, Android studio will display following window to select an option where you want to run your Android application.
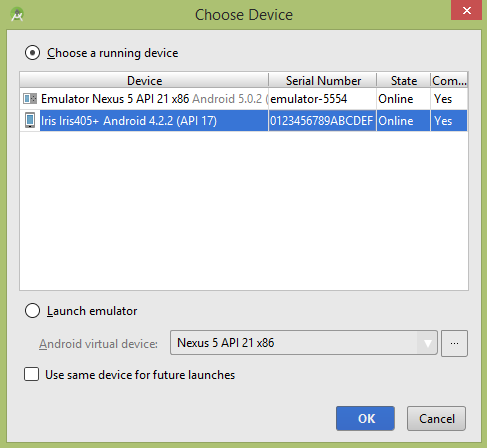
Select your mobile device as an option and then check your mobile device which will display your default screen −

Go to your widget section and add your created widget to the desktop or home screen. It would look something like this −

Now just tap on the widget button that appears, to launch the browser. But before that please make sure that you are connected to the internet. After pressing the button , the following screen would appear −
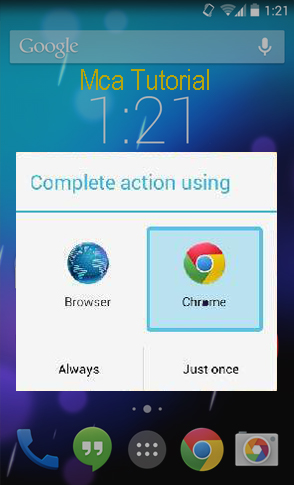
Note. By just changing the url in the java file, your widget will open your desired website in the browser.

