Theoretical Paper
- Computer Organization
- Data Structure
- Digital Electronics
- Object Oriented Programming
- Discrete Mathematics
- Graph Theory
- Operating Systems
- Software Engineering
- Computer Graphics
- Database Management System
- Operation Research
- Computer Networking
- Image Processing
- Internet Technologies
- Micro Processor
- E-Commerce & ERP
Practical Paper
Industrial Training
Android - Session Management
Session help you when want to store user data outside your application, so that when the next time user use your application, you can easily get back his details and perform accordingly.
This can be done in many ways. But the most easiest and nicest way of doing this is through Shared Preferences.
Shared Preferences
Shared Preferences allow you to save and retrieve data in the form of key,value pair. In order to use shared preferences, you have to call a method getSharedPreferences() that returns a SharedPreference instance pointing to the file that contains the values of preferences.
SharedPreferences sharedpreferences = getSharedPreferences(MyPREFERENCES, Context.MODE_PRIVATE);
You can save something in the sharedpreferences by using SharedPreferences.Editor class. You will call the edit method of SharedPreference instance and will receive it in an editor object. Its syntax is −
Editor editor = sharedpreferences.edit();
editor.putString("key", "value");
editor.commit();
Apart from the putString method, there are methods available in the editor class that allows manipulation of data inside shared preferences. They are listed as follows −
| Sr.No | Mode & description |
| 1 | apply() |
| 2 | clear() |
| 3 | remove(String key) |
| 4 | putLong(String key, long value) |
| 5 | putInt(String key, int value) |
| 6 | putFloat(String key, float value) |
Session Management through Shared Preferences
In order to perform session management from shared preferences, we need to check the values or data stored in shared preferences in the onResume method. If we don't have the data, we will start the application from the beginning as it is newly installed. But if we got the data, we will start from the where the user left it. It is demonstrated in the example below −
Example
The below example demonstrates the use of Session Management. It crates a basic application that allows you to login for the first time. And then when you exit the application without logging out, you will be brought back to the same place if you start the application again. But if you logout from the application, you will be brought back to the main login screen.
To experiment with this example, you need to run this on an actual device or in an emulator.
| Steps | Description |
| 1 | You will use android studio IDE to create an Android application under a package com.example.sairamkrishna.myapplication. |
| 2 | Modify src/MainActivity.java file to add progress code to add session code. |
| 3 | Create New Activity and it name as second.java.Edit this file to add progress code to add session code. |
| 4 | Modify res/layout/activity_main.xml file to add respective XML code. |
| 5 | Modify res/layout/second_main.xml file to add respective XML code. |
| 6 | Run the application and choose a running android device and install the application on it and verify the results. |
Here is the content of MainActivity.java.
package com.example.sairamkrishna.myapplication;
import android.content.Context;
import android.content.Intent;
import android.content.SharedPreferences;
import android.os.Bundle;
import android.support.v7.app.AppCompatActivity;
import android.view.View;
import android.widget.Button;
import android.widget.EditText;
public class MainActivity extends AppCompatActivity {
EditText ed1,ed2,ed3;
Button b1;
Intent in;
public static final String MyPREFERENCES = "MyPrefs" ;
public static final String Name = "nameKey";
public static final String Phone = "phoneKey";
public static final String Email = "emailKey";
SharedPreferences sharedpreferences;
@Override
protected void onCreate(Bundle savedInstanceState) {
super.onCreate(savedInstanceState);
setContentView(R.layout.activity_main);
ed1=(EditText)findViewById(R.id.editText);
ed2=(EditText)findViewById(R.id.editText2);
ed3=(EditText)findViewById(R.id.editText3);
b1=(Button)findViewById(R.id.button);
sharedpreferences = getSharedPreferences(MyPREFERENCES, Context.MODE_PRIVATE);
b1.setOnClickListener(new View.OnClickListener() {
@Override
public void onClick(View v) {
String n = ed1.getText().toString();
String ph = ed2.getText().toString();
String e = ed3.getText().toString();
SharedPreferences.Editor editor = sharedpreferences.edit();
editor.putString(Name, n);
editor.putString(Phone, ph);
editor.putString(Email, e);
editor.commit();
in = new Intent(MainActivity.this,second_main.class);
startActivity(in);
}
});
}
}
Here is the content of second_main.java.
package com.example.sairamkrishna.myapplication;
import android.app.Activity;
import android.content.Context;
import android.content.SharedPreferences;
import android.os.Bundle;
import android.view.View;
import android.widget.Button;
public class second_main extends Activity {
Button bu=null;
Button bu2=null;
@Override
protected void onCreate(Bundle savedInstanceState) {
super.onCreate(savedInstanceState);
setContentView(R.layout.second_main);
bu=(Button)findViewById(R.id.button2);
bu2=(Button)findViewById(R.id.button3);
}
public void logout(View view){
SharedPreferences sharedpreferences = getSharedPreferences(MainActivity.MyPREFERENCES, Context.MODE_PRIVATE);
SharedPreferences.Editor editor = sharedpreferences.edit();
editor.clear();
editor.commit();
}
public void close(View view){
finish();
}
}
Here is the content of activity_main.xml..
< ?xml version="1.0" encoding="utf-8"?>
< RelativeLayout xmlns:android="http://schemas.android.com/apk/res/android"
xmlns:tools="http://schemas.android.com/tools" android:layout_width="match_parent"
android:layout_height="match_parent" android:paddingLeft="@dimen/activity_horizontal_margin"
android:paddingRight="@dimen/activity_horizontal_margin"
android:paddingTop="@dimen/activity_vertical_margin"
android:paddingBottom="@dimen/activity_vertical_margin" tools:context=".MainActivity">
< TextView
android:layout_width="wrap_content"
android:layout_height="wrap_content"
android:text="Shared Preference"
android:id="@+id/textView"
android:layout_alignParentTop="true"
android:layout_centerHorizontal="true"
android:textSize="35dp" />
< TextView
android:layout_width="wrap_content"
android:layout_height="wrap_content"
android:text="Mca tutorials"
android:id="@+id/textView2"
android:layout_below="@+id/textView"
android:layout_centerHorizontal="true"
android:textSize="35dp"
android:textColor="#ff16ff01" />
< EditText
android:layout_width="wrap_content"
android:layout_height="wrap_content"
android:id="@+id/editText"
android:layout_below="@+id/textView2"
android:layout_marginTop="67dp"
android:hint="Name"
android:layout_alignParentRight="true"
android:layout_alignParentEnd="true"
android:layout_alignParentLeft="true"
android:layout_alignParentStart="true" />
< EditText
android:layout_width="wrap_content"
android:layout_height="wrap_content"
android:id="@+id/editText2"
android:layout_below="@+id/editText"
android:layout_alignParentLeft="true"
android:layout_alignParentStart="true"
android:layout_alignParentRight="true"
android:layout_alignParentEnd="true"
android:hint="Pass" />
< EditText
android:layout_width="wrap_content"
android:layout_height="wrap_content"
android:id="@+id/editText3"
android:layout_below="@+id/editText2"
android:layout_alignParentLeft="true"
android:layout_alignParentStart="true"
android:layout_alignParentRight="true"
android:layout_alignParentEnd="true"
android:hint="Email" />
< Button
android:layout_width="wrap_content"
android:layout_height="wrap_content"
android:text="login"
android:id="@+id/button"
android:layout_below="@+id/editText3"
android:layout_centerHorizontal="true"
android:layout_marginTop="50dp" />
< /RelativeLayout>
Here is the content of second_main.xml.
< ?xml version="1.0" encoding="utf-8"?>
< RelativeLayout xmlns:android="http://schemas.android.com/apk/res/android"
android:orientation="vertical" android:layout_width="match_parent"
android:layout_height="match_parent">
< Button
android:layout_width="wrap_content"
android:layout_height="wrap_content"
android:text="Logout"
android:onClick="logout"
android:id="@+id/button2"
android:layout_gravity="center_horizontal"
android:layout_alignParentTop="true"
android:layout_centerHorizontal="true"
android:layout_marginTop="191dp" />
< Button
android:layout_width="wrap_content"
android:layout_height="wrap_content"
android:text="Close"
android:onClick="close"
android:id="@+id/button3"
android:layout_below="@+id/button2"
android:layout_centerHorizontal="true"
android:layout_marginTop="69dp" />
< /RelativeLayout>
Here is the content of Strings.xml.
< resources> < string name="app_name">My Application< /string> < /resources>
Here is the content of AndroidManifest.xml.
< ?xml version="1.0" encoding="utf-8"?>
< manifest xmlns:android="http://schemas.android.com/apk/res/android"
package="com.example.sairamkrishna.myapplication" >
< application
android:allowBackup="true"
android:icon="@mipmap/ic_launcher"
android:label="@string/app_name"
android:theme="@style/AppTheme" >
< activity
android:name=".MainActivity"
android:label="@string/app_name" >
< intent-filter>
< action android:name="android.intent.action.MAIN" />
< category android:name="android.intent.category.LAUNCHER" />
< /intent-filter>
< /activity>
< activity android:name=".second">< /activity>
< /application>
< /manifest>
Let's try to run your application. I assume you had created your AVD while doing environment setup. To run the app from Android studio, open one of your project's activity files and click Run  icon from the tool bar. Android studio installs the app on your AVD and starts it and if everything is fine with your set-up and application, it will display following Emulator window −
icon from the tool bar. Android studio installs the app on your AVD and starts it and if everything is fine with your set-up and application, it will display following Emulator window −
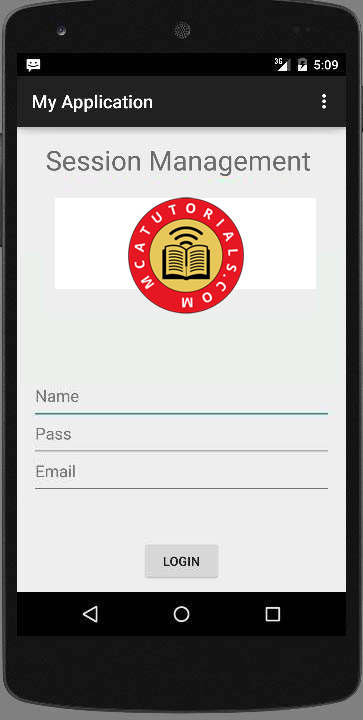
Type in your username and password (type anything you like, but remember what you type), and click on login button. It is shown in the image below −
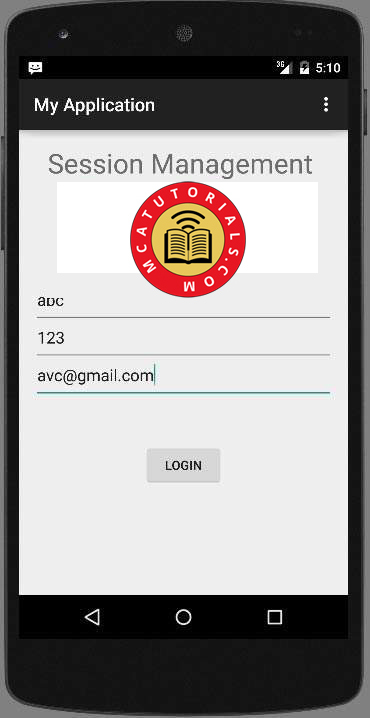
As soon as you click on login button, you will be brought to this Welcome screen. Now your login information is stored in shared preferences.
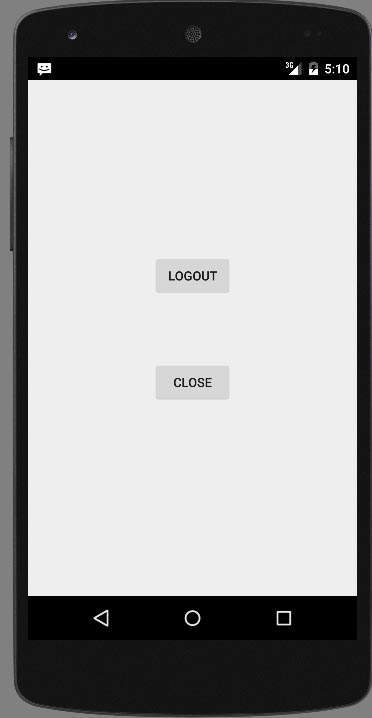
Now click on Exit without logout button and you will be brought back to the home screen and in preference file out put would be as shown below image
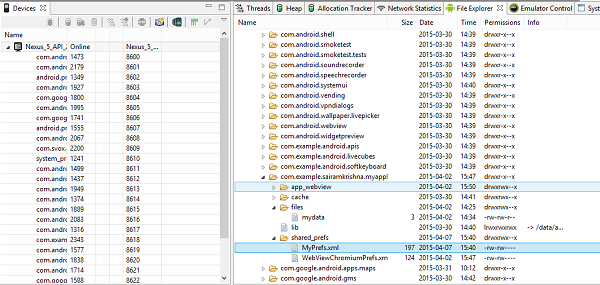
If you open myPref.xml file as note file, it would be as follows
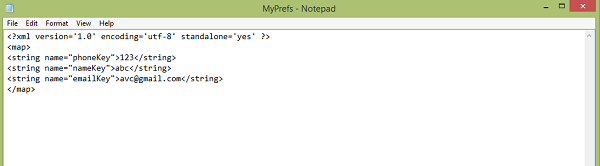
If you click on logout button, it will erase preference values. and if you entered different values as inputs,it will enter those values as preference in XML.

