Theoretical Paper
- Computer Organization
- Data Structure
- Digital Electronics
- Object Oriented Programming
- Discrete Mathematics
- Graph Theory
- Operating Systems
- Software Engineering
- Computer Graphics
- Database Management System
- Operation Research
- Computer Networking
- Image Processing
- Internet Technologies
- Micro Processor
- E-Commerce & ERP
Practical Paper
Industrial Training
Android - WebView Layout
WebView is a view that display web pages inside your application. You can also specify HTML string and can show it inside your application using WebView. WebView makes turns your application to a web application.
In order to add WebView to your application, you have to add < WebView > element to your xml layout file. Its syntax is as follows −
< WebView xmlns:android="http://schemas.android.com/apk/res/android" android:id="@+id/webview" android:layout_width="fill_parent" android:layout_height="fill_parent" />
In order to use it, you have to get a reference of this view in Java file. To get a reference, create an object of the class WebView. Its syntax is −
WebView browser = (WebView) findViewById(R.id.webview);
In order to load a web url into the WebView, you need to call a method loadUrl(String url) of the WebView class, specifying the required url. Its syntax is:
browser.loadUrl("http://www.mcatutorials.com");
Apart from just loading url, you can have more control over your WebView by using the methods defined in WebView class. They are listed as follows −
| Sr.No | Method & description |
| 1 | canGoBack() |
| 2 | canGoForward() |
| 3 | clearHistory() |
| 4 | destroy() |
| 5 | findAllAsync(String find) |
| 6 | getProgress() |
| 7 | getTitle() |
| 8 | getUrl() |
If you click on any link inside the webpage of the WebView, that page will not be loaded inside your WebView. In order to do that you need to extend your class from WebViewClient and override its method. Its syntax is −
private class MyBrowser extends WebViewClient {
@Override
public boolean shouldOverrideUrlLoading(WebView view, String url) {
view.loadUrl(url);
return true;
}
}
Example
Here is an example demonstrating the use of WebView Layout. It creates a basic web application that will ask you to specify a url and will load this url website in the WebView.
To experiment with this example, you need to run this on an actual device on which internet is running.
| Steps | Description |
| 1 | You will use Android studio to create an Android application under a package com.example.sairamkrishna.myapplication. |
| 2 | Modify src/MainActivity.java file to add WebView code. |
| 3 | Modify the res/layout/activity_main to add respective XML components |
| 4 | Modify the AndroidManifest.xml to add the necessary permissions |
| 5 | Run the application and choose a running android device and install the application on it and verify the results. |
Following is the content of the modified main activity file src/MainActivity.java.
package com.example.sairamkrishna.myapplication;
import android.app.Activity;
import android.os.Bundle;
import android.view.View;
import android.webkit.WebView;
import android.webkit.WebViewClient;
import android.widget.Button;
import android.widget.EditText;
public class MainActivity extends Activity {
Button b1;
EditText ed1;
private WebView wv1;
@Override
protected void onCreate(Bundle savedInstanceState) {
super.onCreate(savedInstanceState);
setContentView(R.layout.activity_main);
b1=(Button)findViewById(R.id.button);
ed1=(EditText)findViewById(R.id.editText);
wv1=(WebView)findViewById(R.id.webView);
wv1.setWebViewClient(new MyBrowser());
b1.setOnClickListener(new View.OnClickListener() {
@Override
public void onClick(View v) {
String url = ed1.getText().toString();
wv1.getSettings().setLoadsImagesAutomatically(true);
wv1.getSettings().setJavaScriptEnabled(true);
wv1.setScrollBarStyle(View.SCROLLBARS_INSIDE_OVERLAY);
wv1.loadUrl(url);
}
});
}
private class MyBrowser extends WebViewClient {
@Override
public boolean shouldOverrideUrlLoading(WebView view, String url) {
view.loadUrl(url);
return true;
}
}
}
Following is the modified content of the xml res/layout/activity_main.xml
< ?xml version="1.0" encoding="utf-8"?>
< RelativeLayout xmlns:android="http://schemas.android.com/apk/res/android"
xmlns:tools="http://schemas.android.com/tools" android:layout_width="match_parent"
android:layout_height="match_parent" android:paddingLeft="@dimen/activity_horizontal_margin"
android:paddingRight="@dimen/activity_horizontal_margin"
android:paddingTop="@dimen/activity_vertical_margin"
android:paddingBottom="@dimen/activity_vertical_margin" tools:context=".MainActivity">
< TextView android:text="WebView" android:layout_width="wrap_content"
android:layout_height="wrap_content"
android:id="@+id/textview"
android:textSize="35dp"
android:layout_alignParentTop="true"
android:layout_centerHorizontal="true" />
< TextView
android:layout_width="wrap_content"
android:layout_height="wrap_content"
android:text="Mca tutorials"
android:id="@+id/textView"
android:layout_below="@+id/textview"
android:layout_centerHorizontal="true"
android:textColor="#ff7aff24"
android:textSize="35dp" />
< EditText
android:layout_width="wrap_content"
android:layout_height="wrap_content"
android:id="@+id/editText"
android:hint="Enter Text"
android:focusable="true"
android:textColorHighlight="#ff7eff15"
android:textColorHint="#ffff25e6"
android:layout_marginTop="46dp"
android:layout_below="@+id/imageView"
android:layout_alignParentLeft="true"
android:layout_alignParentStart="true"
android:layout_alignRight="@+id/imageView"
android:layout_alignEnd="@+id/imageView" />
< ImageView
android:layout_width="wrap_content"
android:layout_height="wrap_content"
android:id="@+id/imageView"
android:src="@drawable/abc"
android:layout_below="@+id/textView"
android:layout_centerHorizontal="true" />
< Button
android:layout_width="wrap_content"
android:layout_height="wrap_content"
android:text="Enter"
android:id="@+id/button"
android:layout_alignTop="@+id/editText"
android:layout_toRightOf="@+id/imageView"
android:layout_toEndOf="@+id/imageView" />
< WebView
android:layout_width="wrap_content"
android:layout_height="wrap_content"
android:id="@+id/webView"
android:layout_below="@+id/button"
android:layout_alignParentLeft="true"
android:layout_alignParentStart="true"
android:layout_alignParentRight="true"
android:layout_alignParentEnd="true"
android:layout_alignParentBottom="true" />
< /RelativeLayout>
Following is the content of the res/values/string.xml.
< resources> < string name="app_name">My Application< /string> < /resources>
Following is the content of AndroidManifest.xmlfile.
< ?xml version="1.0" encoding="utf-8"?>
< manifest xmlns:android="http://schemas.android.com/apk/res/android"
package="com.example.sairamkrishna.myapplication" >
< uses-permission android:name="android.permission.INTERNET" />
< application
android:allowBackup="true"
android:icon="@mipmap/ic_launcher"
android:label="@string/app_name"
android:theme="@style/AppTheme" >
< activity
android:name=".MainActivity"
android:label="@string/app_name" >
< intent-filter>
< action android:name="android.intent.action.MAIN" />
< category android:name="android.intent.category.LAUNCHER" />
< /intent-filter>
< /activity>
< /application>
< /manifest>
Let's try to run your WebView application. To run the app from Android studio, open one of your project's activity files and click Run  icon from the toolbar. Android studio will display as shown below
icon from the toolbar. Android studio will display as shown below
Now just specify a url on the url field and press the browse button that appears,to launch the website. But before that please make sure that you are connected to the internet. After pressing the button, the following screen would appear −
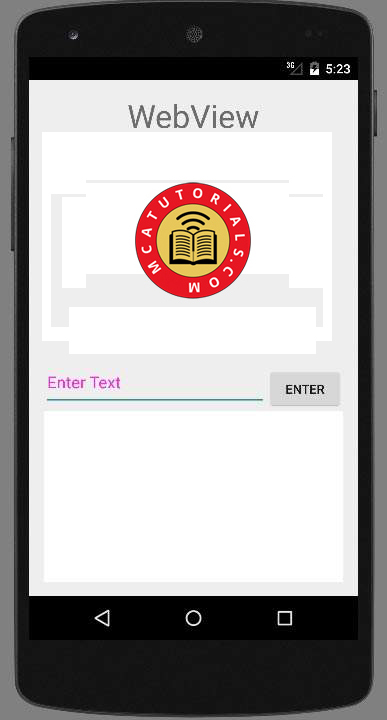
Note. By just changing the url in the url field, your WebView will open your desired website.
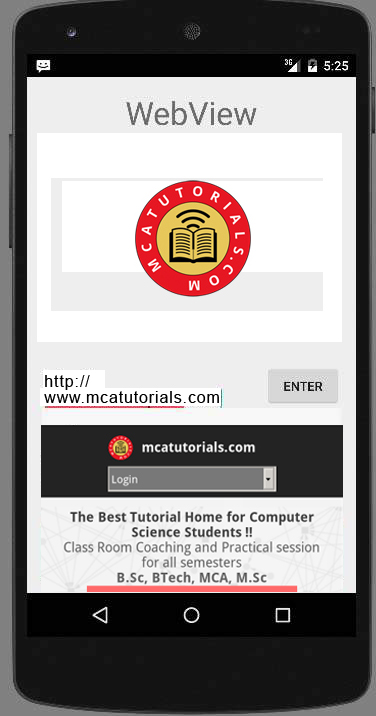
Above image shows webview of mcatutorials.com

