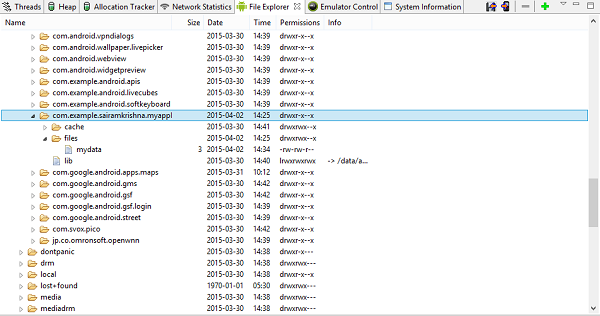Theoretical Paper
- Computer Organization
- Data Structure
- Digital Electronics
- Object Oriented Programming
- Discrete Mathematics
- Graph Theory
- Operating Systems
- Software Engineering
- Computer Graphics
- Database Management System
- Operation Research
- Computer Networking
- Image Processing
- Internet Technologies
- Micro Processor
- E-Commerce & ERP
Practical Paper
Industrial Training
Android - Internal Storage
Android provides many kinds of storage for applications to store their data. These storage places are shared preferences, internal and external storage, SQLite storage, and storage via network connection.
In this chapter we are going to look at the internal storage. Internal storage is the storage of the private data on the device memory.
By default these files are private and are accessed by only your application and get deleted , when user delete your application.
Writing file
In order to use internal storage to write some data in the file, call the openFileOutput() method with the name of the file and the mode. The mode could be private , public e.t.c. Its syntax is given below −
FileOutputStream fOut = openFileOutput("file name here",MODE_WORLD_READABLE);
The method openFileOutput() returns an instance of FileOutputStream. So you receive it in the object of FileInputStream. After that you can call write method to write data on the file. Its syntax is given below −
String str = "data"; fOut.write(str.getBytes()); fOut.close();
Reading file
In order to read from the file you just created , call the openFileInput() method with the name of the file. It returns an instance of FileInputStream. Its syntax is given below −
FileInputStream fin = openFileInput(file);
After that, you can call read method to read one character at a time from the file and then you can print it. Its syntax is given below −
int c;
String temp="";
while( (c = fin.read()) != -1){
temp = temp + Character.toString((char)c);
}
//string temp contains all the data of the file.
fin.close();
Apart from the the methods of write and close, there are other methods provided by the FileOutputStream class for better writing files. These methods are listed below −
| Sr.No | Method & description |
| 1 | FileOutputStream(File file, boolean append) |
| 2 | getChannel() |
| 3 | getFD() |
| 4 | write(byte[] buffer, int byteOffset, int byteCount) |
Apart from the the methods of read and close, there are other methods provided by the FileInputStream class for better reading files. These methods are listed below −
| Sr.No | Method & description |
| 1 | available() |
| 2 | getChannel() |
| 3 | getFD() |
| 4 | read(byte[] buffer, int byteOffset, int byteCount) |
Example
Here is an example demonstrating the use of internal storage to store and read files. It creates a basic storage application that allows you to read and write from internal storage.
To experiment with this example, you can run this on an actual device or in an emulator.
| Steps | description |
| 1 | You will use Android Studio IDE to create an Android application under a package com.example.sairamkrishna.myapplication. |
| 2 | Modify src/MainActivity.java file to add necessary code. |
| 3 | Modify the res/layout/activity_main to add respective XML components |
| 4 | Run the application and choose a running android device and install the application on it and verify the results |
Following is the content of the modified main activity file src/MainActivity.java.
package com.example.sairamkrishna.myapplication;
import android.app.Activity;
import android.os.Bundle;
import android.view.View;
import android.widget.Button;
import android.widget.EditText;
import android.widget.TextView;
import android.widget.Toast;
import java.io.FileInputStream;
import java.io.FileOutputStream;
public class MainActivity extends Activity {
Button b1,b2;
TextView tv;
EditText ed1;
String data;
private String file = "mydata";
@Override
protected void onCreate(Bundle savedInstanceState) {
super.onCreate(savedInstanceState);
setContentView(R.layout.activity_main);
b1=(Button)findViewById(R.id.button);
b2=(Button)findViewById(R.id.button2);
ed1=(EditText)findViewById(R.id.editText);
tv=(TextView)findViewById(R.id.textView2);
b1.setOnClickListener(new View.OnClickListener() {
@Override
public void onClick(View v) {
data=ed1.getText().toString();
try {
FileOutputStream fOut = openFileOutput(file,MODE_WORLD_READABLE);
fOut.write(data.getBytes());
fOut.close();
Toast.makeText(getBaseContext(),"file saved",Toast.LENGTH_SHORT).show();
}
catch (Exception e) {
// TODO Auto-generated catch block
e.printStackTrace();
}
}
});
b2.setOnClickListener(new View.OnClickListener() {
@Override
public void onClick(View v) {
try {
FileInputStream fin = openFileInput(file);
int c;
String temp="";
while( (c = fin.read()) != -1){
temp = temp + Character.toString((char)c);
}
tv.setText(temp);
Toast.makeText(getBaseContext(),"file read",Toast.LENGTH_SHORT).show();
}
catch(Exception e){
}
}
});
}
}
Following is the modified content of the xml res/layout/activity_main.xml.
< ?xml version="1.0" encoding="utf-8"?>
< RelativeLayout xmlns:android="http://schemas.android.com/apk/res/android"
xmlns:tools="http://schemas.android.com/tools" android:layout_width="match_parent"
android:layout_height="match_parent" android:paddingLeft="@dimen/activity_horizontal_margin"
android:paddingRight="@dimen/activity_horizontal_margin"
android:paddingTop="@dimen/activity_vertical_margin"
android:paddingBottom="@dimen/activity_vertical_margin" tools:context=".MainActivity">
< TextView android:text="Internal storage" android:layout_width="wrap_content"
android:layout_height="wrap_content"
android:id="@+id/textview"
android:textSize="35dp"
android:layout_alignParentTop="true"
android:layout_centerHorizontal="true" />
< TextView
android:layout_width="wrap_content"
android:layout_height="wrap_content"
android:text="Mca tutorials"
android:id="@+id/textView"
android:layout_below="@+id/textview"
android:layout_centerHorizontal="true"
android:textColor="#ff7aff24"
android:textSize="35dp" />
< Button
android:layout_width="wrap_content"
android:layout_height="wrap_content"
android:text="Save"
android:id="@+id/button"
android:layout_alignParentBottom="true"
android:layout_alignLeft="@+id/textView"
android:layout_alignStart="@+id/textView" />
< EditText
android:layout_width="wrap_content"
android:layout_height="wrap_content"
android:id="@+id/editText"
android:hint="Enter Text"
android:focusable="true"
android:textColorHighlight="#ff7eff15"
android:textColorHint="#ffff25e6"
android:layout_below="@+id/imageView"
android:layout_alignRight="@+id/textView"
android:layout_alignEnd="@+id/textView"
android:layout_marginTop="42dp"
android:layout_alignLeft="@+id/imageView"
android:layout_alignStart="@+id/imageView" />
< ImageView
android:layout_width="wrap_content"
android:layout_height="wrap_content"
android:id="@+id/imageView"
android:src="@drawable/abc"
android:layout_below="@+id/textView"
android:layout_centerHorizontal="true" />
< Button
android:layout_width="wrap_content"
android:layout_height="wrap_content"
android:text="load"
android:id="@+id/button2"
android:layout_alignTop="@+id/button"
android:layout_alignRight="@+id/editText"
android:layout_alignEnd="@+id/editText" />
< TextView
android:layout_width="wrap_content"
android:layout_height="wrap_content"
android:text="Read"
android:id="@+id/textView2"
android:layout_below="@+id/editText"
android:layout_toLeftOf="@+id/button2"
android:layout_toStartOf="@+id/button2"
android:textColor="#ff5bff1f"
android:textSize="25dp" />
< /RelativeLayout>
Following is the content of the res/values/string.xml.
< resources> < string name="app_name">My Application< /string> < /resources>
Following is the content of AndroidManifest.xmlfile.
< ?xml version="1.0" encoding="utf-8"?>
< manifest xmlns:android="http://schemas.android.com/apk/res/android"
package="com.example.sairamkrishna.myapplication" >
< application
android:allowBackup="true"
android:icon="@mipmap/ic_launcher"
android:label="@string/app_name"
android:theme="@style/AppTheme" >
< activity
android:name=".MainActivity"
android:label="@string/app_name" >
< intent-filter>
< action android:name="android.intent.action.MAIN" />
< category android:name="android.intent.category.LAUNCHER" />
< /intent-filter>
< /activity>
< /application>
< /manifest>
Let's try to run our Storage application we just modified. I assume you had created your AVD while doing environment setup. To run the app from Android studio, open one of your project's activity files and click Run  icon from the tool bar. Android studio installs the app on your AVD and starts it and if everything is fine with your set-up and application, it will display following Emulator window −
icon from the tool bar. Android studio installs the app on your AVD and starts it and if everything is fine with your set-up and application, it will display following Emulator window −
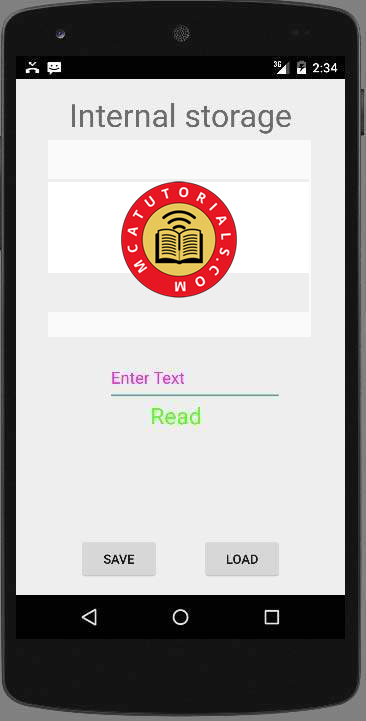
Now what you need to do is to enter any text in the field. For example , i have entered some text. Press the save button. The following notification would appear in you AVD −
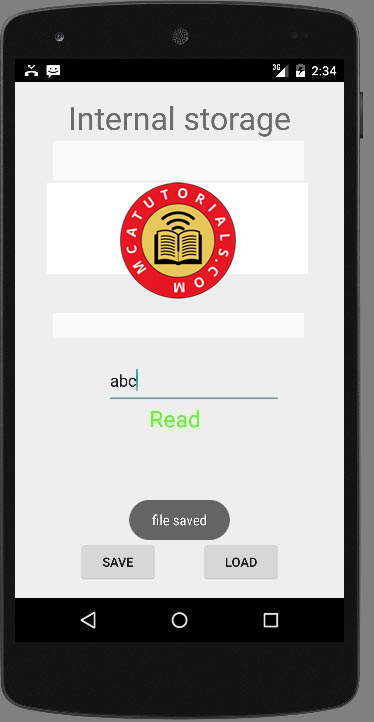
Now when you press the load button, the application will read the file , and display the data. In case of our, following data would be returned −
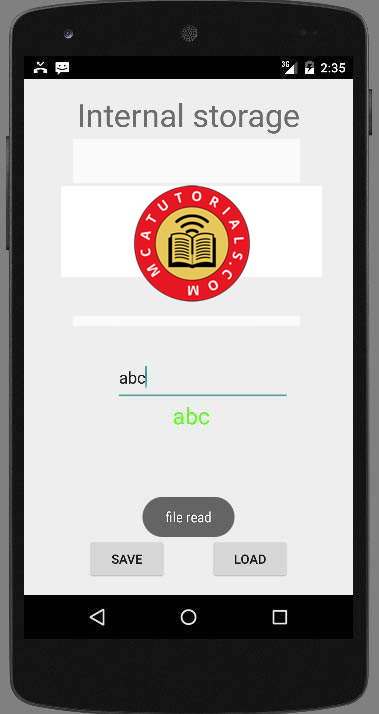
Note you can actually view this file by switching to DDMS tab. In DDMS , select file explorer and navigate this path.
tools>android>android device Monitor
This has also been shown in the image below.