Theoretical Paper
- Computer Organization
- Data Structure
- Digital Electronics
- Object Oriented Programming
- Discrete Mathematics
- Graph Theory
- Operating Systems
- Software Engineering
- Computer Graphics
- Database Management System
- Operation Research
- Computer Networking
- Image Processing
- Internet Technologies
- Micro Processor
- E-Commerce & ERP
Practical Paper
Industrial Training
Android - Alert Dialog
| A Dialog is small window that prompts the user to a decision or enter additional information. |
Some times in your application, if you wanted to ask the user about taking a decision between yes or no in response of any particular action taken by the user, by remaining in the same activity and without changing the screen, you can use Alert Dialog.
In order to make an alert dialog, you need to make an object of AlertDialogBuilder which an inner class of AlertDialog. Its syntax is given below
AlertDialog.Builder alertDialogBuilder = new AlertDialog.Builder(this);
Now you have to set the positive (yes) or negative (no) button using the object of the AlertDialogBuilder class. Its syntax is
alertDialogBuilder.setPositiveButton(CharSequence text, DialogInterface.OnClickListener listener) alertDialogBuilder.setNegativeButton(CharSequence text, DialogInterface.OnClickListener listener)
Apart from this , you can use other functions provided by the builder class to customize the alert dialog. These are listed below
| Sr.No | Method type & description |
| 1 | setIcon(Drawable icon) |
| 2 | setCancelable(boolean cancel able) |
| 3 | setMessage(CharSequence message) |
| 4 | setMultiChoiceItems(CharSequence[] items, boolean[] checkedItems, DialogInterface.OnMultiChoiceClickListener listener) |
| 5 | setOnCancelListener(DialogInterface.OnCancelListener onCancelListener) |
| 6 | setTitle(CharSequence title) |
After creating and setting the dialog builder , you will create an alert dialog by calling the create() method of the builder class. Its syntax is
AlertDialog alertDialog = alertDialogBuilder.create(); alertDialog.show();
This will create the alert dialog and will show it on the screen.
Dialog fragment
Before enter into an example we should need to know dialog fragment.Dialog fragment is a fragment which can show fragment in dialog box
public class DialogFragment extends DialogFragment {
@Override
public Dialog onCreateDialog(Bundle savedInstanceState) {
// Use the Builder class for convenient dialog construction
AlertDialog.Builder builder = new AlertDialog.Builder(getActivity());
builder.setPositiveButton(R.string.fire, new DialogInterface.OnClickListener() {
public void onClick(DialogInterface dialog, int id) {
toast.makeText(this,"enter a text here",Toast.LENTH_SHORT).show();
}
})
.setNegativeButton(R.string.cancel, new DialogInterface.OnClickListener() {
public void onClick(DialogInterface dialog, int id) {
finish();
});
// Create the AlertDialog object and return it
return builder.create();
}
}
}
List dialog
It has used to show list of items in a dialog box.For suppose, user need to select a list of items or else need to click a item from multiple list of items.At this situation we can use list dialog.
public Dialog onCreateDialog(Bundle savedInstanceState) {
AlertDialog.Builder builder = new AlertDialog.Builder(getActivity());
builder.setTitle(Pick a Color)
.setItems(R.array.colors_array, new DialogInterface.OnClickListener() {
public void onClick(DialogInterface dialog, int which) {
// The 'which' argument contains the index position
// of the selected item
}
});
return builder.create();
}
Single-choice list dialog
It has used to add single choice list to Dialog box.We can check or uncheck as per user choice.
public Dialog onCreateDialog(Bundle savedInstanceState) {
mSelectedItems = new ArrayList();
AlertDialog.Builder builder = new AlertDialog.Builder(getActivity());
builder.setTitle("This is list choice dialog box");
.setMultiChoiceItems(R.array.toppings, null,
new DialogInterface.OnMultiChoiceClickListener() {
@Override
public void onClick(DialogInterface dialog, int which, boolean isChecked) {
if (isChecked) {
// If the user checked the item, add it to the selected items
mSelectedItems.add(which);
}
else if (mSelectedItems.contains(which)) {
// Else, if the item is already in the array, remove it
mSelectedItems.remove(Integer.valueOf(which));
}
}
})
// Set the action buttons
.setPositiveButton(R.string.ok, new DialogInterface.OnClickListener() {
@Override
public void onClick(DialogInterface dialog, int id) {
// User clicked OK, so save the mSelectedItems results somewhere
// or return them to the component that opened the dialog
...
}
})
.setNegativeButton(R.string.cancel, new DialogInterface.OnClickListener() {
@Override
public void onClick(DialogInterface dialog, int id) {
...
}
});
return builder.create();
}
Example
The following example demonstrates the use of AlertDialog in android.
To experiment with this example , you need to run this on an emulator or an actual device.
| Steps | Description |
| 1 | You will use Android studio to create an Android application and name it as My Application under a package |
| 2 | Modify src/MainActivity.java file to add alert dialog code to launch the dialog. |
| 3 | Modify layout XML file res/layout/activity_main.xml add any GUI component if required. |
| 4 | No need to change default string constants. Android studio takes care of default strings at values/string.xml |
| 5 | Run the application and choose a running android device and install the application on it and verify the results. |
Here is the modified code of src/MainActivity.java
package com.example.sairamkrishna.myapplication;
import android.app.AlertDialog;
import android.content.DialogInterface;
import android.support.v7.app.ActionBarActivity;
import android.os.Bundle;
import android.view.View;
import android.widget.Toast;
public class MainActivity extends ActionBarActivity {
@Override
protected void onCreate(Bundle savedInstanceState) {
super.onCreate(savedInstanceState);
setContentView(R.layout.activity_main);
}
public void open(View view){
AlertDialog.Builder alertDialogBuilder = new AlertDialog.Builder(this);
alertDialogBuilder.setMessage("Are you sure,
You wanted to make decision");
alertDialogBuilder.setPositiveButton("yes",
new DialogInterface.OnClickListener() {
@Override
public void onClick(DialogInterface arg0, int arg1) {
Toast.makeText(MainActivity.this,"You clicked yes
button",Toast.LENGTH_LONG).show();
}
});
alertDialogBuilder.setNegativeButton("No",new DialogInterface.OnClickListener() {
Override
public void onClick(DialogInterface dialog, int which) {
finish();
}
});
AlertDialog alertDialog = alertDialogBuilder.create();
alertDialog.show();
}
}
Here is the modified code of res/layout/activity_main.xml
< ?xml version="1.0" encoding="utf-8"?>
< RelativeLayout
xmlns:android="http://schemas.android.com/apk/res/android"
xmlns:tools="http://schemas.android.com/tools" android:layout_width="match_parent"
android:layout_height="match_parent"
android:paddingLeft="@dimen/activity_horizontal_margin"
android:paddingRight="@dimen/activity_horizontal_margin"
android:paddingTop="@dimen/activity_vertical_margin"
android:paddingBottom="@dimen/activity_vertical_margin"
tools:context=".MainActivity">
< TextView
android:layout_width="wrap_content"
android:layout_height="wrap_content"
android:text="Alert Dialog"
android:id="@+id/textView"
android:textSize="35dp"
android:layout_alignParentTop="true"
android:layout_centerHorizontal="true" />
< TextView
android:layout_width="wrap_content"
android:layout_height="wrap_content"
android:text="Tutorialspoint"
android:id="@+id/textView2"
android:textColor="#ff3eff0f"
android:textSize="35dp"
android:layout_below="@+id/textView"
android:layout_centerHorizontal="true" />
< ImageView
android:layout_width="wrap_content"
android:layout_height="wrap_content"
android:id="@+id/imageView"
android:src="@drawable/abc"
android:layout_below="@+id/textView2"
android:layout_alignRight="@+id/textView2"
android:layout_alignEnd="@+id/textView2"
android:layout_alignLeft="@+id/textView"
android:layout_alignStart="@+id/textView" />
< Button
android:layout_width="wrap_content"
android:layout_height="wrap_content"
android:text="Alert dialog"
android:id="@+id/button"
android:layout_below="@+id/imageView"
android:layout_alignRight="@+id/textView2"
android:layout_alignEnd="@+id/textView2"
android:layout_marginTop="42dp"
android:onClick="open"
android:layout_alignLeft="@+id/imageView"
android:layout_alignStart="@+id/imageView" />
< /RelativeLayout>
Here is ofStrings.xml
< resources>
< string name="app_name">My Application< /string>
< /resources>
Here is the default code ofAndroidManifest.xml
< ?xml version="1.0" encoding="utf-8"?>
< manifest xmlns:android="http://schemas.android.com/apk/res/android"
package="com.example.sairamkrishna.myapplication" >
< application
android:allowBackup="true"
android:icon="@drawable/ic_launcher"
android:label="@string/app_name"
android:theme="@style/AppTheme" >
< activity
android:name="com.example.sairamkrishna.myapplication.MainActivity"
android:label="@string/app_name" >
< intent-filter>
< action android:name="android.intent.action.MAIN" />
< category android:name="android.intent.category.LAUNCHER" />
< /intent-filter>
< /activity>
< /application>
< /manifest>
Let's try to run your application. I assume you have connected your actual Android Mobile device with your computer. To run the app from Android studio, open one of your project's activity files and click Run Eclipse Run  icon from the toolbar. Before starting your application, ]Android studio will display following window to select an option where you want to run your Android application.
icon from the toolbar. Before starting your application, ]Android studio will display following window to select an option where you want to run your Android application.
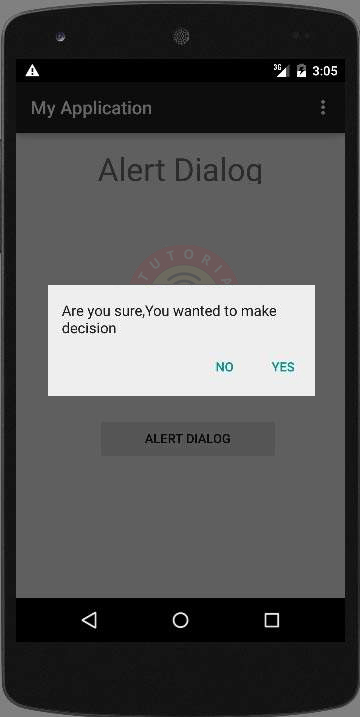
Select your an option and then click on it. For suppose, if you have clicked on yes button, then result would as follows
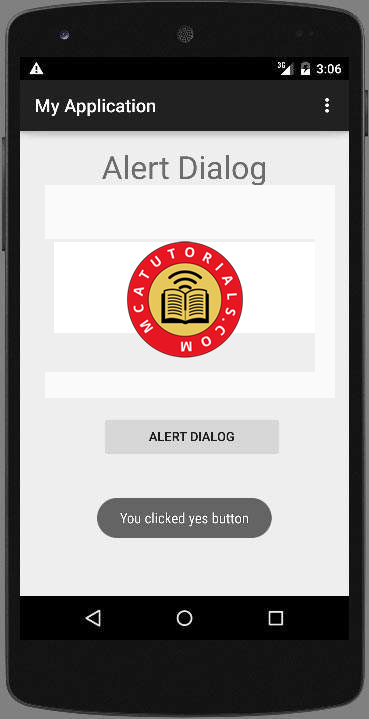
if you click on no button it will call finish() and it will close your application.

