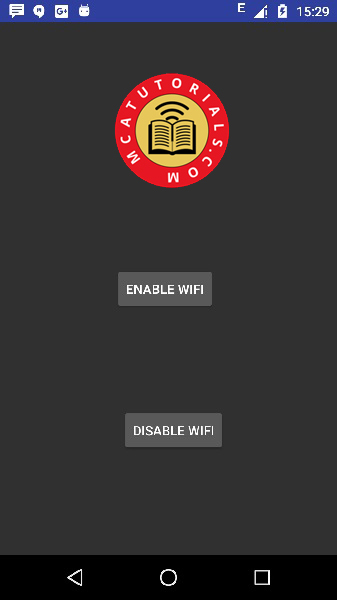Theoretical Paper
- Computer Organization
- Data Structure
- Digital Electronics
- Object Oriented Programming
- Discrete Mathematics
- Graph Theory
- Operating Systems
- Software Engineering
- Computer Graphics
- Database Management System
- Operation Research
- Computer Networking
- Image Processing
- Internet Technologies
- Micro Processor
- E-Commerce & ERP
Practical Paper
Industrial Training
Android - Wi-Fi
Android allows applications to access to view the access the state of the wireless connections at very low level. Application can access almost all the information of a wifi connection.
In order to add WebView to your application, you have to add < WebView > element to your xml layout file. Its syntax is as follows −
The information that an application can access includes connected network's link speed,IP address, negotiation state, other networks information. Applications can also scan, add, save, terminate and initiate Wi-Fi connections.
Android provides WifiManager API to manage all aspects of WIFI connectivity. We can instantiate this class by calling getSystemService method. Its syntax is given below −
WifiManager mainWifiObj; mainWifiObj = (WifiManager) getSystemService(Context.WIFI_SERVICE);
In order to scan a list of wireless networks, you also need to register your BroadcastReceiver. It can be registered using registerReceiver method with argument of your receiver class object. Its syntax is given below −
class WifiScanReceiver extends BroadcastReceiver {
public void onReceive(Context c, Intent intent) {
}
}
WifiScanReceiver wifiReciever = new WifiScanReceiver();
registerReceiver(wifiReciever, new IntentFilter(WifiManager.SCAN_RESULTS_AVAILABLE_ACTION));
The wifi scan can be start by calling the startScan method of the WifiManager class. This method returns a list of ScanResult objects. You can access any object by calling the get method of list. Its syntax is given below −
List< ScanResult> wifiScanList = mainWifiObj.getScanResults(); String data = wifiScanList.get(0).toString();
Apart from just Scanning, you can have more control over your WIFI by using the methods defined in WifiManager class. They are listed as follows −
| Sr.No | Method & description |
| 1 | addNetwork(WifiConfiguration config) |
| 2 | createWifiLock(String tag) |
| 3 | disconnect() |
| 4 | enableNetwork(int netId, boolean disableOthers) |
| 5 | getWifiState() |
| 6 | isWifiEnabled() |
| 7 | setWifiEnabled(boolean enabled) |
| 8 | updateNetwork(WifiConfiguration config) |
Example
Here is an example demonstrating the use of WIFI. It creates a basic application that open your wifi and close your wifi
To experiment with this example, you need to run this on an actual device on which wifi is turned on.
| Steps | Description |
| 1 | You will use Android studio to create an Android application under a package com.example.sairamkrishna.myapplication. |
| 2 | Modify src/MainActivity.java file to add WebView code. |
| 3 | Modify the res/layout/activity_main to add respective XML components |
| 4 | Modify the AndroidManifest.xml to add the necessary permissions |
| 5 | Run the application and choose a running android device and install the application on it and verify the results. |
Following is the content of the modified main activity file src/MainActivity.java.
package com.example.sairamkrishna.myapplication;
import android.net.wifi.WifiManager;
import android.os.Bundle;
import android.app.Activity;
import android.content.Context;
import android.view.View;
import android.view.View.OnClickListener;
import android.widget.Button;
public class MainActivity extends Activity {
Button enableButton,disableButton;
@Override
protected void onCreate(Bundle savedInstanceState) {
super.onCreate(savedInstanceState);
setContentView(R.layout.activity_main);
enableButton=(Button)findViewById(R.id.button1);
disableButton=(Button)findViewById(R.id.button2);
enableButton.setOnClickListener(new OnClickListener(){
public void onClick(View v){
WifiManager wifi = (WifiManager) getSystemService(Context.WIFI_SERVICE);
wifi.setWifiEnabled(true);
}
});
disableButton.setOnClickListener(new OnClickListener(){
public void onClick(View v){
WifiManager wifi = (WifiManager) getSystemService(Context.WIFI_SERVICE);
wifi.setWifiEnabled(false);
}
});
}
}
Following is the modified content of the xml res/layout/activity_main.xml
< ?xml version="1.0" encoding="utf-8"?>
< RelativeLayout xmlns:android="http://schemas.android.com/apk/res/android"
xmlns:tools="http://schemas.android.com/tools" android:layout_width="match_parent"
android:layout_height="match_parent"
android:paddingLeft="@dimen/activity_horizontal_margin"
android:paddingRight="@dimen/activity_horizontal_margin"
android:paddingTop="@dimen/activity_vertical_margin"
android:paddingBottom="@dimen/activity_vertical_margin" tools:context=".MainActivity">
< ImageView
android:layout_width="wrap_content"
android:layout_height="wrap_content"
android:id="@+id/imageView"
android:src="@drawable/abc"
android:layout_alignParentTop="true"
android:layout_centerHorizontal="true" />
< Button
android:id="@+id/button1"
android:layout_width="wrap_content"
android:layout_height="wrap_content"
android:layout_marginLeft="76dp"
android:text="Enable Wifi"
android:layout_centerVertical="true"
android:layout_alignEnd="@+id/imageView" />
< Button
android:id="@+id/button2"
android:layout_width="wrap_content"
android:layout_height="wrap_content"
android:text="Disable Wifi"
android:layout_marginBottom="93dp"
android:layout_alignParentBottom="true"
android:layout_alignStart="@+id/imageView" />
< /RelativeLayout>
Following is the content of AndroidManifest.xmlfile.
< ?xml version="1.0" encoding="utf-8"?>
< manifest xmlns:android="http://schemas.android.com/apk/res/android"
package="com.example.sairamkrishna.myapplication" >
< uses-permission android:name="android.permission.ACCESS_WIFI_STATE" />
< uses-permission android:name="android.permission.CHANGE_WIFI_STATE" />
< application
android:allowBackup="true"
android:icon="@mipmap/ic_launcher"
android:label="@string/app_name"
android:theme="@style/AppTheme" >
< activity
android:name=".MainActivity"
android:label="@string/app_name" >
< intent-filter>
< action android:name="android.intent.action.MAIN" />
< category android:name="android.intent.category.LAUNCHER" />
< /intent-filter>
< /activity>
< /application>
< /manifest>
Let's try to run your application. I assume you have connected your actual Android Mobile device with your computer. To run the app from Android studio, open one of your project's activity files and click Run  icon from the toolbar. Before starting your application, Android studio will display following window to select an option where you want to run your Android application.
icon from the toolbar. Before starting your application, Android studio will display following window to select an option where you want to run your Android application.
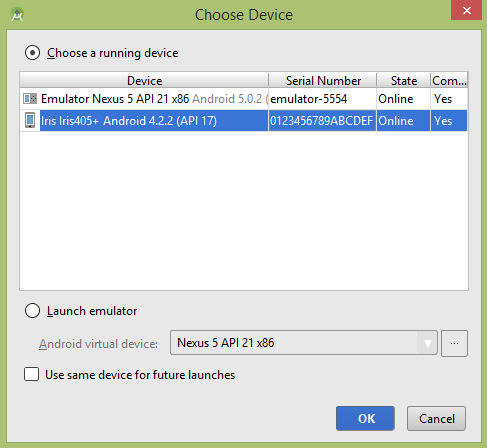
Select your mobile device as an option and It will shows the following image−
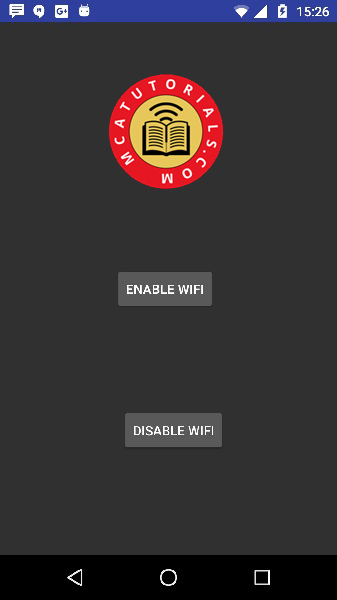
Now click on disable wifi button.then the sample output should be like this −