Theoretical Paper
- Computer Organization
- Data Structure
- Digital Electronics
- Object Oriented Programming
- Discrete Mathematics
- Graph Theory
- Operating Systems
- Software Engineering
- Computer Graphics
- Database Management System
- Operation Research
- Computer Networking
- Image Processing
- Internet Technologies
- Micro Processor
- E-Commerce & ERP
Practical Paper
Industrial Training
Arduino - Mouse Button Control
Using the Mouse library, you can control a computer's onscreen cursor with an Arduino Leonardo, Micro, or Due.
This particular example uses five pushbuttons to move the onscreen cursor. Four of the buttons are directional (up, down, left, right) and one is for a left mouse click. Cursor movement from Arduino is always relative. Every time an input is read, the cursor's position is updated relative to its current position.
Whenever one of the directional buttons is pressed, Arduino will move the mouse, mapping a HIGH input to a range of 5 in the appropriate direction.
The fifth button is for controlling a left-click from the mouse. When the button is released, the computer will recognize the event.
Components Required
You will need the following components −
-
1 × Breadboard
1 × Arduino Leonardo, Micro or Due board
5 × 10k ohm resistor
5 × momentary pushbuttons
Procedure
Follow the circuit diagram and hook up the components on the breadboard as shown in the image below.
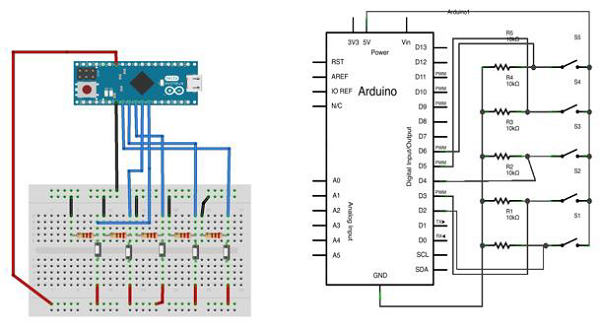
Sketch
Open the Arduino IDE software on your computer. Coding in the Arduino language will control your circuit. Open a new sketch File by clicking New.
For this example, you need to use Arduino IDE 1.6.7
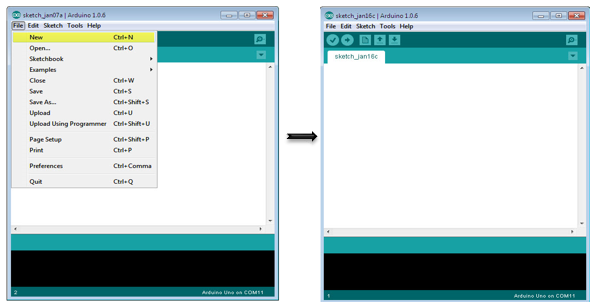
Arduino Code
/*
Button Mouse Control
For Leonardo and Due boards only .Controls the mouse from
five pushbuttons on an Arduino Leonardo, Micro or Due.
Hardware:
* 5 pushbuttons attached to D2, D3, D4, D5, D6
The mouse movement is always relative. This sketch reads
four pushbuttons, and uses them to set the movement of the mouse.
WARNING: When you use the Mouse.move() command, the Arduino takes
over your mouse! Make sure you have control before you use the mouse commands.
*/
#include "Mouse.h"
// set pin numbers for the five buttons:
const int upButton = 2;
const int downButton = 3;
const int leftButton = 4;
const int rightButton = 5;
const int mouseButton = 6;
int range = 5; // output range of X or Y movement; affects movement speed
int responseDelay = 10; // response delay of the mouse, in ms
void setup() {
// initialize the buttons' inputs:
pinMode(upButton, INPUT);
pinMode(downButton, INPUT);
pinMode(leftButton, INPUT);
pinMode(rightButton, INPUT);
pinMode(mouseButton, INPUT);
// initialize mouse control:
Mouse.begin();
}
void loop() {
// read the buttons:
int upState = digitalRead(upButton);
int downState = digitalRead(downButton);
int rightState = digitalRead(rightButton);
int leftState = digitalRead(leftButton);
int clickState = digitalRead(mouseButton);
// calculate the movement distance based on the button states:
int xDistance = (leftState - rightState) * range;
int yDistance = (upState - downState) * range;
// if X or Y is non-zero, move:
if ((xDistance != 0) || (yDistance != 0)) {
Mouse.move(xDistance, yDistance, 0);
}
// if the mouse button is pressed:
if (clickState == HIGH) {
// if the mouse is not pressed, press it:
if (!Mouse.isPressed(MOUSE_LEFT)) {
Mouse.press(MOUSE_LEFT);
}
} else { // else the mouse button is not pressed:
// if the mouse is pressed, release it:
if (Mouse.isPressed(MOUSE_LEFT)) {
Mouse.release(MOUSE_LEFT);
}
}
// a delay so the mouse does not move too fast:
delay(responseDelay);
}
Code to Note
Connect your board to your computer with a micro-USB cable. The buttons are connected to digital inputs from pins 2 to 6. Make sure you use 10k pull-down resistors.

